Cara Mengatasi Disk Unallocated – Cara mengatasi Flashdisk Idle. Bagi sebagian orang, flashdisk merupakan barang yang sangat penting. Benda kecil ini berfungsi sebagai tempat penyimpanan file.
Orang sering menggunakan flash drive untuk menyimpan file dari perangkat tertentu untuk ditampilkan di perangkat lain. atau sebagai media untuk menyimpan salinan suatu file. Karena sering cabut dan colok flashdisk ke PC atau komputer, terkadang ada masalah.
Cara Mengatasi Disk Unallocated

Salah satu masalah yang paling umum adalah “unlocated” atau artinya kapasitas memori flash hilang sebagian. Ini pasti berbahaya, terutama dalam situasi penting. Tapi apa sebenarnya yang menyebabkan flash drive tidak terisi?
Drive 0 Unallocated Space
Untuk mengatasi masalah yang muncul, ada baiknya mengetahui terlebih dahulu penyebab flashdisk tidak terisi. Di bawah ini adalah alasan paling umum:
Setelah mengetahui beberapa penyebab yang sering terjadi pada flash drive, sepertinya pengalaman yang tidak bisa dibagi. Di bawah ini adalah beberapa tip tentang cara mudah menangani flash drive yang menganggur.
Jika cara diatas berhasil maka flashdisk akan kembali normal, namun cara ini akan menghapus semua data yang tersimpan di dalamnya.
Pemulihan Partisi adalah aplikasi yang dapat digunakan untuk bekerja dengan flash drive yang tidak dipartisi. Aplikasi ini sebenarnya digunakan untuk mengembalikan partisi pada disk. Cara menggunakan pemulihan partisi untuk bekerja dengan flash drive yang tidak dipartisi, yaitu
Cara Menghapus Partisi Hardisk Unallocated
Setelah ini selesai, flash drive akan kembali seperti baru. Menggunakan aplikasi ini membuat pekerjaan menjadi lebih cepat dan praktis. Volume shrink adalah proses mengecilkan ukuran partisi hardisk di PC atau laptop. Proses ini memungkinkan Anda untuk mempartisi hard drive di PC atau laptop tanpa menghapus data yang ada. Ada beberapa cara untuk mengurangi volume di Windows 10.
Cara mengecilkan volume di windows 10 ini sangat sederhana, apalagi jika anda sudah paham berapa kapasitas PC atau laptop anda.
Proses ini tidak menggunakan aplikasi tambahan di luar Windows. Windows memiliki banyak fitur untuk mengubah beberapa hal di perangkat, jika Anda ingin mengubah beberapa pengaturan di perangkat, lebih baik berbicara dengan ahlinya di sana

Karena jika Anda melakukan beberapa kesalahan fatal, Anda dapat menghapus data penting di PC atau laptop Anda dan menyebabkan kesalahan.
Cara Membuat Partisi Hardisk Di Windows 10 Tanpa Aplikasi, Pake Diskpart!
PC atau laptop tidak menghapus data di hard drive perangkat, jadi Anda tidak perlu khawatir kehilangan data di perangkat. Namun, jika Anda masih ragu, Anda dapat mem-backup data yang ada.
Cara mengecilkan Windows 10 ini mirip dengan mengecilkan Windows 7. Jadi tidak banyak perubahan, dan tidak masalah jika Anda menginstal versi Windows yang berbeda di PC atau laptop Anda.
Pada bagian Manajemen Disk sebelumnya, Anda mungkin telah menghapus drive atau drive yang tidak lagi Anda gunakan atau ingin menghapus isi drive di PC atau laptop Anda.
Jika Anda ingin menghapus drive, sebaiknya pastikan folder dan file di drive tidak lagi digunakan, atau Anda telah mencadangkan folder dan file penting.
Cara Mengatasi Windows 10 Error
Karena jika sudah menghapus folder volume dan file, anda tidak akan bisa kembali ke pc atau laptop anda. Hilangnya data penting tentu akan membuat khawatir pemilik perangkat.
Langkah awalnya sama dengan mengecilkan volume di Windows 10, namun ada beberapa perbedaan. Karena kami bertujuan untuk menghapus drive, bukan mempartisi ulang.
Sudah tertulis di atas. Semoga dengan langkah-langkah di atas dapat mempermudah pengelolaan disk di PC atau laptop Anda. Ruang “tidak terisi” adalah jenis ruang disk yang tidak dialokasikan ke partisi mana pun. Selain membuat volume baru, ruang yang tidak terisi dapat digunakan untuk memperluas partisi lain. Untuk mendapatkan ruang yang tidak terisi, Anda dapat menghapus atau mengecilkan partisi. Lebih baik daripada menghapus partisi, Anda tidak akan kehilangan data dengan menyusutkan partisi.

Saat drive sistem C: kehabisan ruang, banyak orang ingin mengecilkan drive D untuk mendapatkan ruang yang tidak terisi dan menambah drive C. Jika Anda mengecilkan drive D menggunakan Manajemen Disk, Anda tahu bahwa alat Windows asli ini tidak dapat menggabungkan Unallocated ruang disk. C. Pada artikel ini, saya akan memandu Anda cara menggabungkan ruang yang tidak terisi pada komputer Windows 10/8/7 menggunakan perangkat lunak pemartisi gratis.
Simple Volume Disk Management
Windows 10/8/7 memiliki 2 jenis alat bawaan – DiskPart dan Manajemen Disk. Diskpart adalah alat baris perintah untuk mengelola disk dengan antarmuka grafis. Meskipun cara kerjanya berbeda, mereka memiliki kelemahan yang sama saat menggabungkan ruang yang tidak terisi ke dalam partisi di Windows 10/8/7:
Banyak orang berhasil mengecilkan drive D untuk mendapatkan ruang yang tidak terisi menggunakan Manajemen Disk, tetapi mereka tidak dapat menggabungkan ruang yang tidak terisi dengan drive C di Windows 10/8/7, mengapa? Karena perangkat sumber hanya dapat membuat ruang yang tidak terisi di sebelah kanan saat mengecilkan D (dan partisi lain), ruang yang tidak terisi ini dialokasikan ke drive C dan di sebelah kiri drive E. Dengan demikian, jumlah perluasan ditampilkan dalam warna abu-abu untuk kedua segmen .
Jika Anda ingin menggabungkan ruang yang tidak terisi ke drive C di Windows 10/8/7 tanpa perangkat lunak apa pun, Anda harus menghapus: untuk mendapatkan ruang yang tidak terisi. Jika Anda ingin menautkan ruang yang tidak terisi ke drive E (setel partisi di sebelah kanan), Manajemen Disk (dan partisi disk) tidak akan membantu Anda.
Catatan. Jangan lepaskan drive D jika Anda telah menginstal program di dalamnya. Jika D adalah drive logis, Manajemen Disk tidak akan dapat memperluas drive C bahkan setelah menghapus D.
Cara Mengatasi Flashdisk Tidak Bisa Diformat Dengan Cepat
Kemungkinan alasan lain mengapa Anda tidak dapat menggabungkan ruang yang tidak terisi ke dalam partisi Windows 10/8/7 adalah karena keterbatasan disk MBR. Anda dapat membuat maksimal 2 TB partisi pada disk MBR. Jika Anda ingin menggabungkan lebih banyak ruang yang tidak terisi, Anda harus mengonversi MBR ke GPT terlebih dahulu.
Untuk menggabungkan ruang yang tidak terisi pada komputer Windows 10/8/7, Anda sebaiknya menjalankan perangkat lunak pihak ketiga. Ada banyak pilihan, tetapi di antara semua NIUBI Partition Editor jauh lebih baik karena memiliki rollback 1 detik, mode virtual, interupsi dan teknologi klon panas untuk melindungi sistem dan data Anda. Ini memiliki versi gratis untuk pengguna komputer rumah Windows 11/10/8/7/Vista/XP. Untuk memindahkan dan menggabungkan ruang yang tidak terisi, Anda menyeret peta disk.
Jika Anda telah mengurangi ukuran drive D di Manajemen Disk, ruang yang tidak terisi akan dibuat di sebelah kanan drive D. Untuk menggabungkan ruang yang tidak terisi ini dengan drive C, pertama-tama Anda harus memindahkan ruang yang tidak terisi ke kiri dan lalu gabungkan dengan drive C.

Jika Anda menjalankan jenis RAID perangkat keras apa pun, atau menjalankan Windows 10 sebagai tamu VM di VMware atau Hyper-V, ikuti langkah yang sama seperti di video, tidak ada perbedaan. Di beberapa komputer, drive yang berdekatan adalah E. Dalam hal ini, ganti D dengan E di langkah sebelumnya.
Cara Mengatasi Local Disk C Penuh
Untuk menggabungkan ruang yang tidak terisi ke partisi yang berdekatan di Windows 10/8/7, sangat mudah dengan NIUBI Partition Editor, hanya ada satu langkah, ikuti prosedur di bawah ini.
Jika Anda ingin menambahkan ruang tidak terkunci ke partisi 2TB, ikuti langkah mengonversi MBR ke GPT, lalu ikuti metode di atas.
Di beberapa komputer, tidak ada jumlah data di drive sistem, atau tidak ada cukup ruang kosong di drive yang sama. Beberapa orang bertanya-tanya apakah mungkin menambahkan ruang yang tidak terisi ke drive C dari drive yang berbeda. Jawabannya tidak, karena ukuran physical disk sudah tetap. Anda dapat mengubah ukuran partisi, tetapi Anda tidak dapat mengecilkan atau memperbesar disk (kecuali untuk disk virtual).
Jika Anda menggunakan mesin virtual, caranya sangat sederhana: Anda dapat memperluas disk virtual asli dengan mengikuti langkah-langkah yang dijelaskan di VMware atau Hyper-V. Setelah memperluas drive, ruang ekstra akan ditampilkan sebagai tidak terisi di akhir drive, lalu ikuti langkah-langkah di atas untuk memindahkan dan menggabungkan ke drive C atau partisi lain.
Cara Format Hardisk (internal Dan Eksternal) Di Windows
Selain memindahkan dan menggabungkan ruang yang tidak terisi di Windows 11/10/8/7/Vista/XP, NIUBI Partition Editor dapat menyalin, mengonversi, mendefrag, menghapus, menyembunyikan partisi, memindai bad sector, mengoptimalkan sistem file, dan melakukan banyak operasi lainnya . membantu. Partisi hard disk yang tidak terisi adalah area di hard disk yang tidak ditandai dan dikonfigurasi oleh sistem operasi. Partisi yang tidak terisi ini terkadang muncul karena beberapa alasan, seperti partisi yang dihapus atau media yang tidak diinisialisasi.
Namun, partisi yang tidak terisi ini dapat memengaruhi kinerja hard drive dan mengurangi kapasitas penyimpanan. Dengan demikian, menghapus partisi yang tidak terisi adalah langkah yang diperlukan. Berikut adalah beberapa langkah untuk menghapus partisi hard disk yang tidak terisi.
Langkah pertama adalah membuka Manajemen Disk di Windows. Anda dapat melakukannya dengan beberapa cara, salah satunya adalah dengan menekan tombol “Windows” + “X” pada keyboard Anda dan memilih “Manajemen Disk” dari menu yang muncul.
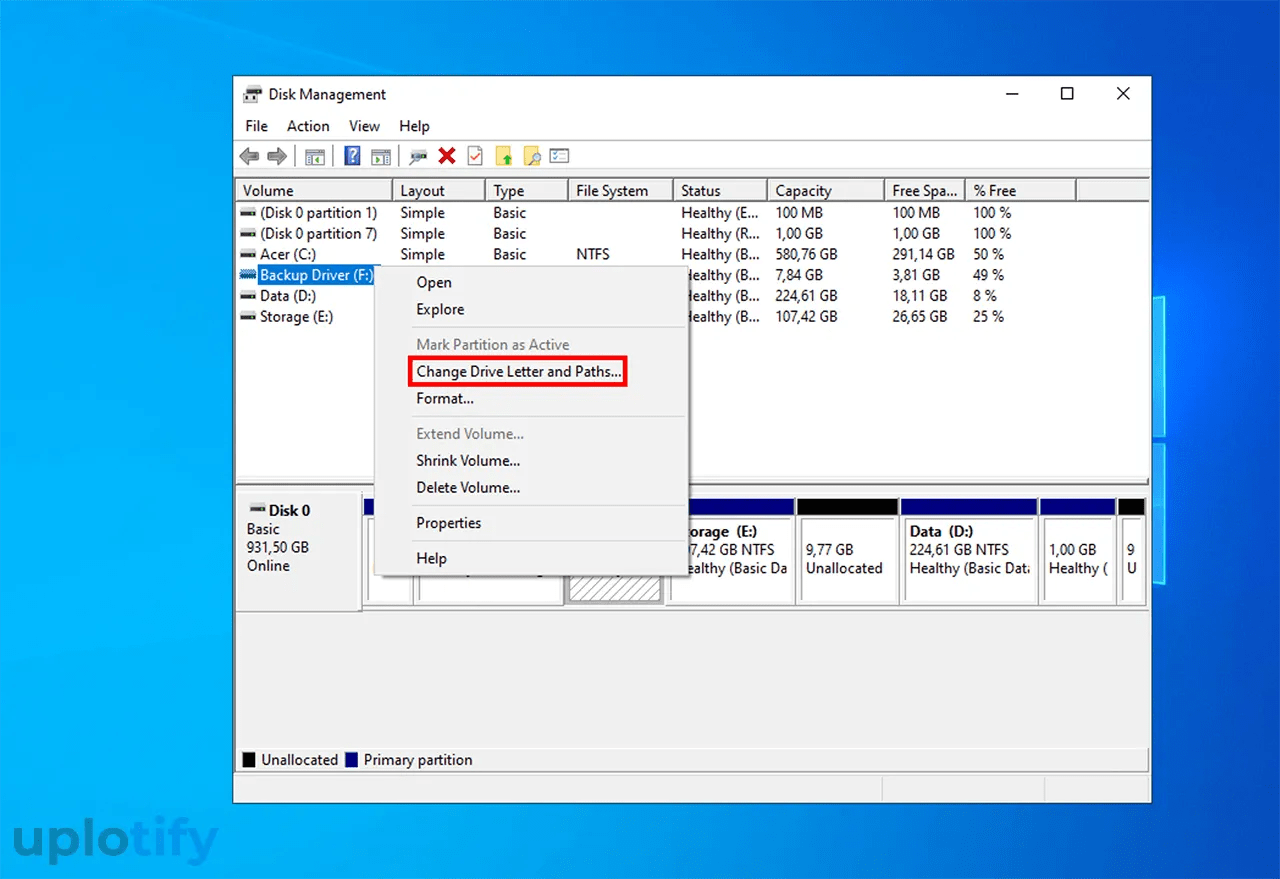
Setelah Manajemen Disk terbuka, pilih partisi hard drive yang ingin Anda hapus. Biasanya, partisi hard disk yang tidak terisi ditandai dengan warna hitam atau abu-abu.
Cara Mengatasi Partisi Hardisk Tidak Terbaca Di Windows
Setelah memilih partisi hard drive, klik kanan padanya dan pilih opsi Erase Volume. Pastikan Anda memilih opsi yang benar, karena menghapus partisi akan menghapus semua data di dalamnya.
Setelah memilih opsi “Hapus volume”, “Manajemen Disk” akan menampilkan kotak dialog untuk mengonfirmasi penghapusan partisi. Sekali lagi, pastikan partisi yang benar dipilih dan pilih opsi Ya untuk melanjutkan penghapusan.
Setelah menghapus partisi hard drive, Anda dapat merealokasi ruang penyimpanan yang dihapus ke partisi lain atau membuat partisi baru. Untuk membuat partisi baru, pilih opsi New Simple Volume dari menu konteks ruang yang tidak terisi. Kemudian ikuti instruksi yang muncul untuk membuat partisi baru.
Pastikan untuk menyimpan perubahan Anda setelah Anda selesai mengonfigurasi partisi hard disk Anda.
Solusi Untuk Mengatasi Masalah
Mengatasi hardisk unallocated, cara memperbaiki flash disk yg rusak, cara memperbaiki flash disk yang tidak terbaca, unallocated disk, cara mengembalikan partisi yang unallocated, cara recovery data hard disk, cara mengembalikan partisi harddisk yang unallocated, cara memperbaiki hardisk unallocated, cara mengatasi hardisk unallocated, cara mengatasi bad disk, mengatasi hardisk eksternal unallocated, cara mengatasi flashdisk removable disk
 Temukan Caramu Disini Tips dan Trik
Temukan Caramu Disini Tips dan Trik




